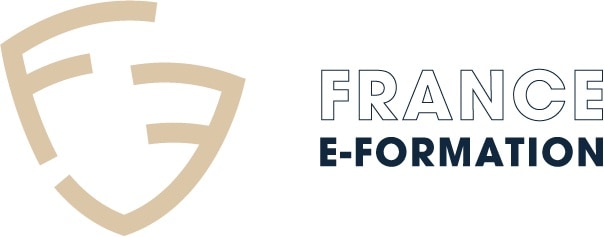Découvrir et utiliser les références de cellules
Si les possibilités en matière de calcul en restaient là, Excel ne serait qu’une super- calculatrice. Or cette application est beaucoup plus que cela. Sa puissance supplémentaire provient, entre autres, de la possibilité de faire référence à d’autres cellules dans une formule. Cette faculté autorise la conception de formules complexes et puissantes. Nous aborderons progressivement l’utilisation des différents types de références dans la conception des formules de calcul.
Donner la référence d’une cellule en indiquant la ligne et la colonne où elle se trouve permet de localiser ladite cellule dans un classeur. Les colonnes sont identifiées par des lettres de (de A à XFD, soit 16384 colonnes) et les lignes par des chiffres (de 1 à 1 048 576). Par exemple, A1 localise la cellule située à l’intersection de la première colonne et de la première ligne, B10 la cellule située à l’intersection de la deuxième colonne et de la dixième ligne.
Lorsque vous saisissez la référence d’une cellule dans une formule, vous utilisez le contenu de la cellule correspondante dans votre formule.
UTILISER DES REFERENCES DE CELLULES
Voici l’exemple le plus simple d’utilisation d’une référence de cellule dans une formule : 1. Sélectionnez A4.
2. Saisissez =A3.
3. Appuyez sur “Entrée”.

Le contenu de la cellule A4 est maintenant égal au contenu de la cellule A3. Si ce dernier varie, celui de A4 varie également. Pour mesurer l’intérêt de ce mécanisme, reprenons l’exemple de calcul du prix TTC des deux articles. En cas de changements de tarif ou de taux de remise, il faut modifier la formule contenue en A3, ce qui n’est pas très aisé. Vous utiliserez plutôt des références pour vous faciliter la tâche :
1. En A6, saisissez 75.
2. En B6, saisissez 10%.
3. En A7, saisissez 75.
4. En B7, saisissez 10%.
5. En A8, saisissez 19,6%.
6. En A10, saisissez =((A6*(1−B6)+A7*(1−B7))*(1+A8)).
Au fur et à mesure de l’écriture de la formule, les références des cellules qu’elle intègre sont affichées avec des couleurs différentes. Ces couleurs sont reprises au niveau de la bordure des cellules correspondantes. Vous avez ainsi une vision synthétique des cellules impliquées dans une formule (à condition, bien sûr, qu’elles soient toutes visibles à l’écran).

7. Validez par “Entrée”.
Le résultat contenu dans la cellule A10 est égal à celui contenu dans A3 mais il est beaucoup plus facile d’intégrer d’éventuelles modifications de tarif, de remise ou de taux de TVA en utilisant des références comme en A10.